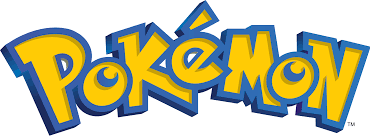Tutorial: Alternative DNS Server unter Windows (Vista)
Liebe Leser von Nexplay.de!
Vor einigen Tagen berichteten wir von der immer weiter fortschreitenden Kontrolle und nun auch Zensur des Staates. Die Internetzensur ist beschlossene Sache und wird immer weiter fortschreiten. Um weiterhin einen ungefilterten Zugang zu erhalten und insbesondere um nicht „aus versehen“ (wir berichteten) auf eine Stop-Seite zu gelangen, folgt diesem Tutorial.
Die geplanten Sperren in Deutschland betreffen in erster Linie die DNS Server. DNS steht für „Domain Name System“. Wie in einem Telefonbuch wird hier nachgesehen welche IP Adresse hinter einer Domain steckt. Das bedeutet, wenn „google.de“ angefordert wird, verweist der DNS Server auf die entsprechende (IP-)Adresse des Servers. Dies ist unbedingt erforderlich. Hier nutzt der Staat die Möglichkeit, statt zur angeforderten Internetseite auf eine „Stop-Seite“ zu leiten. Hierfür werden einfach betreffende Zuordnungen im DNS Server geändert.
DNS Server werden in der Regel vom Internetanbieter betrieben, weshalb die Provider (ISPs) auch aktiv werden müssen und betroffene Seiten sperren müssen. Dazu nehmen sie die Änderung an ihrem DNS Server vor. Bislang haben sich alle grossen Internetprovider dem Plan angeschlossen, in welchem kinderpornographische Inhalte gesperrt werden. Dagegen kann niemand etwas haben, aber (wie bereits berichtet) sind Kenner davon überzeugt das es dabei nicht bleiben wird. Zudem ist die Gefahr „aus Versehen“ eine gesperrte Seite aufzurufen und evtl. strafverfolgt zu werden zu hoch. Im überigen sollen auch alle weiteren Internetanbieter möglichst bald per Gesetz zur Sperrung gezwungen werden.
Zum Glück, kann der Internetsurfer jedoch auch fremde DNS-Server verwenden. Also DNS Server von anderen Internetanbietern oder eben ganz freie DNS Server ([url=http://wikileaks.org/wiki/Alternative_DNS/de]Liste![/url]). Im folgenden zeigen wir, wie einfach Windows (Vista) auf einen anderen DNS Server eingestellt werden kann:
Schritt 1:
[img]http://www.nexplay.de/images/DNSTutorial/1.gif[/img]
Das Startmenü öffnen und „Systemsteuerung“ wählen!
Schritt 2:
[img]http://www.nexplay.de/images/DNSTutorial/2.gif[/img]
„Netzwerk- und Freigabecenter“ starten!
Schritt 3:
[img]http://www.nexplay.de/images/DNSTutorial/3.gif[/img]
„Netzwerkverbindungen verwalten“ klicken!
Schritt 4:
[img]http://www.nexplay.de/images/DNSTutorial/4.gif[/img]
Rechtsklick auf die verwendete Netzwerkverbindung (auch mehrere möglich oder alle) und „Eigenschaften“ wählen! (ggf. hier Bestätigen das man Autorisiert ist diese Änderungen vorzunehmen)
Schritt 5:
[img]http://www.nexplay.de/images/DNSTutorial/5.gif[/img]
Auf das Internetprotokol klicken „TCP/IPv4“!
Schritt 6:
[img]http://www.nexplay.de/images/DNSTutorial/6.gif[/img]
„Folgende DNS-Serveradresse verwenden“ auswählen und in das rechte Feld ausgewählten DNS Server eintragen. Mit „OK“ bestätigen.
Es ist nötig die Internetverbindung neu aufzubauen bzw. weiteren Bildschirmanweisungen zu folgen. Ab diesem Zeitpunkt werden alle Anfragen zu Internetadressen über den alternativen DNS Server abgewickelt.
Es ist zu beachten, das die Internetprovider auch weitere Maßnahme zur Sperrung einsetzen dürfen und somit DNS Server nur ein Schritt zu einem sicheren und freien Internet sind. Nexplay.de unterstützt in KEINEM FALL illegale Handlungen und verurteilt Kinderpornographie aufs härteste. Dennoch möchten wir sicher surfen ohne Angst haben zu müssen einem Link zu einer unbekannten Seite zu folgen. Nach Grundgesetz Artikel 5 hat jeder Mensch das Recht auf einen unzensierten Zugang zu Information. Nexplay.de ist nicht verantwortlich für evtl. entstehende Schäden oder Funktionsbeeinträchtigungen durch das Verwenden dieser Anleitung. Jede Änderung am Computer geschieht auf eigene Gefahr. Ebenso kann keine Wirksamkeit gegen die Zensur garantiert werden.
Über Anmerkungen und Diskussion auf Nexplay.de würden wir uns sehr freuen. Einfach auf „Kommentare“ klicken und beteiligen!